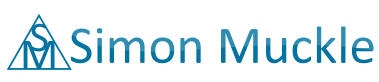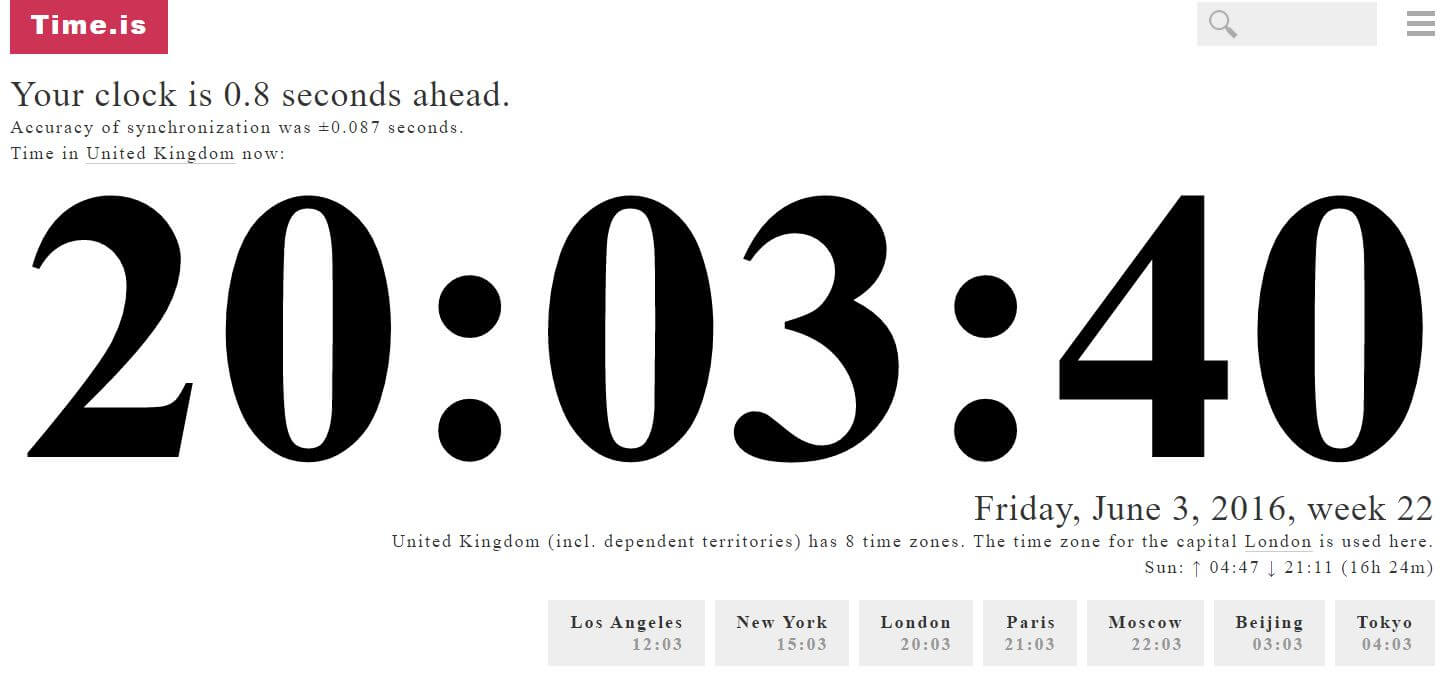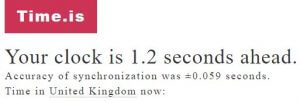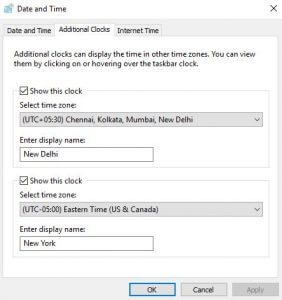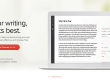Time.is: Get the exact atomic time on any device for any location
Getting the exact time for your location from the internet can be quite burdensome if you have to navigate around countless ad banners and old fashioned pop-ups on totally cluttered websites. You could rely on your operating system’s internal function to synchronise the correct time but that time will never 100% accurate and is prone to being wrong entirely, especially if your computer’s battery is about to die and you are in dire need of a replacement. Many system processes do not function properly if your system time is too far off and can cause countless error messages. You cannot rely on your computer’s clock to be correct, especially since some settings which determine the time can be changed by the user like daylight saving time and location settings.
How can you get the most accurate time?
Like in almost every case, Google is there for help and answering questions. By just typing “time” in Google’s search bar it will give you the accurate time based on your location. As a matter of fact, it will return the time of any location if you enter “time + location name”, e.g. “time Los Angeles” Is your goal just to convert a point in time into another time zone a time zone converter would be the best solution.
If that isn’t enough to satisfy you, take your quest for precision time keeping one level higher by surfing to Time.is This website will serve you the most precise time down to the second because it is synchronised with an atomic clock. It is independent of your clock and your local DST settings, so no matter how messed up your computer is it will show you the exact time. As a small bonus, it will also show you how far ahead or behind the internal clock of your system really is.
Quickly Find the Date and Time for another Time Zone in Windows 10
After you have made adjustments to you may find it cumbersome having to either surf to a website or type something in Google. If you are a Windows 10 user it is quite easy to see what time it is in two different location in the world. It is possible to adjust the settings so that you just need to hover over the current time which you can usually find in the bottom right corner to view the time and day in different time zones.
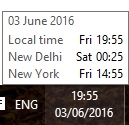
To achieve this click on the clock in the bottom right corner, then on Date and time settings and in the new screen that pops up please navigate to Add clocks for different time zones which can be found right at the bottom.
A new screen should appear which will look like this.
Here you got the option to add 2 more clocks from different time zones. You can select the time zone by selecting one from the drop-down menus. To further distinguish one clock from another you can give each clock a custom name in the field below. Now just click on OK and close the windows. If you have done everything correctly you should be able to see the time zone(s) that you have added by hovering over the system clock with your mouse. I think Microsoft has found an elegant solution to display different times in this area, however, they should have allowed adding a few more.
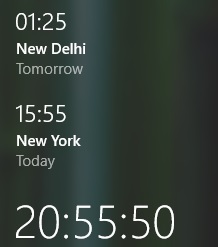
Click on the current time to get a bigger view of the local time as well as the 2 other time zones that you specified.