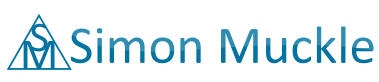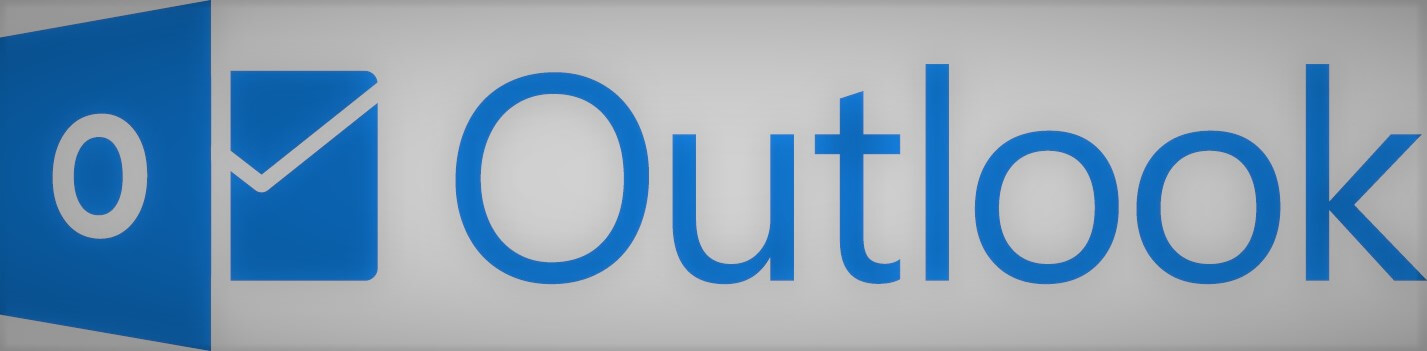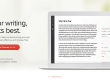How to set AOL’s You got Mail as Email Notification for Outlook 2016 / Office 365
Who doesn’t remember the iconic AOL voice notifying you about new messages in your inbox? Maybe if you haven’t been an AOL customer around the year 2000, but if you have been already on the internet since the late 1990s you will probably have signed up with AOL back then due to their spammy marketing technique at that time. Their CDs which offered hundreds of hours of free internet access were ubiquitous. You could find them everywhere: from magazines, mailboxes and public areas where they were free to take. Recently I got a bit nostalgic when I was checking Microsoft Outlook’s features and was wondering if you could easily recreate the late 1990s, early 2000s vibe when receiving an Email. Fortunately for us it is possible to set AOL’s You got Mail as email notification message when receiving an email.
The hay days of AOL are long gone but the memory of this former Internet giant lives on for many people. A little bit of research on youtube for the classic “You got Mail” sound file revealed that the voice actor Elwood Edwards now works as an uber driver in Ohio. How interesting but not useful right now to get your nostalgic fix.
So how do you set AOL’s You got Mail as Email Notification in Outlook?
Note: I do not offer the sound file here due to legal implications.
- Search for the sound file as wav format on Google, Bing, DuckDuckGo or any other search engine of your choice e.g. by searching for a term like “you got mail wav”. The following link will look for said expression on Google: http://bfy.tw/BdmU and show you some sites where you should be able to download the AOL email notification [As an alternative to sites like this http://www.thesoundarchive.com/email.asp from the search results (but more work) you can look it up on YouTube and create a wav file from a video with the help of a piece of software or web app like https://www.onlinevideoconverter.com/video-converter ] Save the wav to a folder of your choice and proceed to the next step. Tip: Use a high quality file because a low quality sound file will seriously dampen the experience.
- In Outlook go to Home > Rules > Manage Rules & Alerts
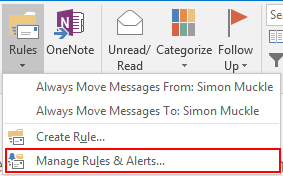
- On the tab EMail Rules select New Rule
- Select Apply rule on messages I receive
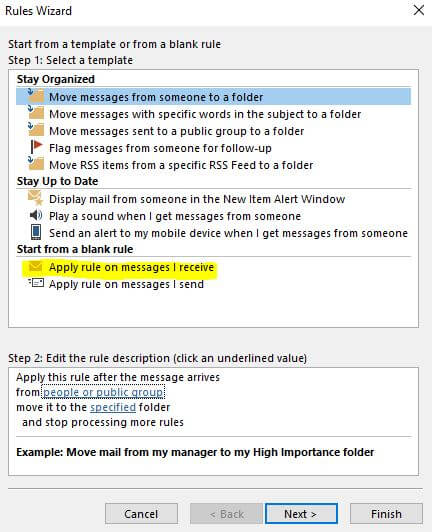
- In Step 1: Select conditions you can choose a condition when the “You got Mail” notification should be played. Leaving it blank means the rule will be applied to all messages. In the next step: Select actions you need to tick play a sound.
- In Step 2 (bottom windows) select a sound. Select the wav file in a new pop-up window that appears. You should now remember where you saved the file.
- Just click next if no exception to the rule you are creating is required.
- You can now give the rule a name so you can identify it later, review the rule settings and make adjustments if necessary. Click finish.
You can now check if you set up everything correctly by sending an Email to yourself. The famous “You got mail” should be heard when you receive a new Email. Enjoy reminiscing in old memories from the dawn of the internet.
I hope this short description how to set AOL’s You got Mail as Email Notification for Outlook was helpful. If not just write a comment I will try to get back to you.
[easyazon_image align=”center” height=”500″ identifier=”0060540354″ locale=”UK” src=”https://www.simonmuckle.com/wp-content/uploads/2017/05/51XidfP5iuL.jpg” tag=”persowebsi0c-21″ width=”333″]
[easyazon_cta align=”center” identifier=”0060540354″ key=”wide-orange” locale=”UK” tag=”persowebsi0c-21″]