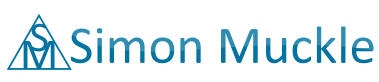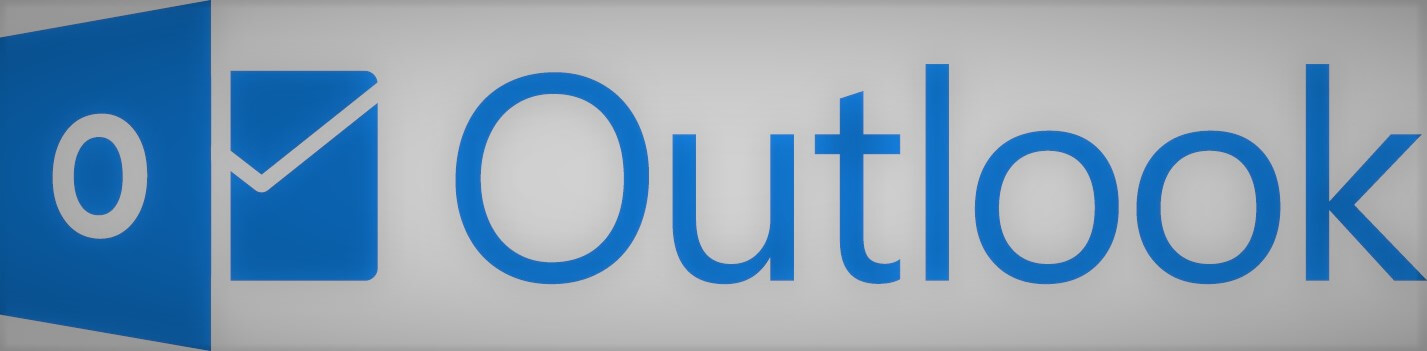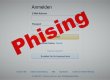Outlook – Delay Sending Email
Sometimes after sending out an important Email we get the nagging thought if we put all the correct recipients in the address field. Just imagine you sent a payslip to the wrong employee or a humorous Email that was meant for a colleague to your boss. Luckily you can tell Outlook delay sending Email. This is quite straightforward so everyone should be able to set this up in a minute.
A few Easy Steps to configure Outlook Delay Sending Email
In the following description we will create a new rule that tells Outlook delay sending Email by 1 minute except for messages that are marked important in the case if you want an Email to leave right now. But ultimately you can configure it to your liking once you understand how to configure Outlook rules.
- In Outlook 2016 / 2013 please click on File in the upper left-hand corner and then on Manage Rules and Alerts

- In the new pop-up window click on New Rule which will bring up the Rules Wizard. In there please select Apply rules on messages I sent. In step 1 (Conditions) select nothing (unless you want to apply a condition) and click next. If you selected nothing please confirm by selecting Yes.
[easyazon_image align=”center” height=”500″ identifier=”B01EZU2GZW” locale=”UK” src=”https://www.simonmuckle.com/wp-content/uploads/2017/09/41BlMFvt9L.jpg” tag=”persowebsi0c-21″ width=”361″]
[easyazon_link keywords=”Microsoft Office Professional Plus” locale=”UK” tag=”persowebsi0c-21″]Check “Microsoft Office 2016 Professional Plus” Prices at Amazona[/easyazon_link] - In step 1 (Actions) tick defer deliver by number of minutes. This rule appears in the bottom as step 2. Here you need to click on “a number of” and select the number of minutes you want to delay sending an Email.
- At the end you are asked for exceptions. Here you can select for which exception this rule should not be applied (i.e. when Email should be sent immediately). To send out an Email right right away without waiting x minutes you can tick “if it is marked importance” and select in the window below (Step 2) High after clicking importance. This means an Email will not be delayed if it is marked highly important.
- Finally you can give your new rule a fitting title and review all your settings. Make sure “turn on this rule” is ticked. Click Finish and you are all set.
This new rule should enable you to tell Outlook to delay sending Emails. If you want to stop an Email from going out just delete or move it from the folder where it is being held.